La personnalisation de notre environnement de travail est devenue essentielle pour améliorer notre productivité et notre créativité. Windows 11, le dernier système d'exploitation lancé par Microsoft, offre une multitude d’outils et de fonctionnalités pour personnaliser l'expérience utilisateur. Parmi ces outils, la possibilité de définir des fonds d'écran différents sur plusieurs écrans est particulièrement appréciée, notamment par ceux qui utilisent des configurations multi-écrans. Cet article explore en détail comment définir un fond d'écran différent sur plusieurs écrans sous Windows 11, ainsi que quelques astuces pour optimiser votre configuration.
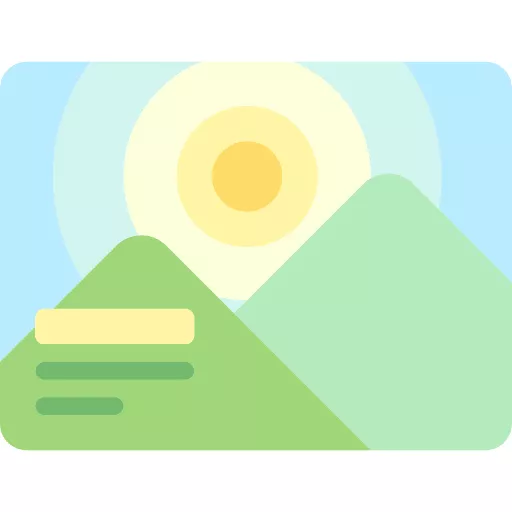
Pourquoi utiliser plusieurs écrans ?
Avant de plonger dans les étapes pratiques, il est important de comprendre pourquoi tant de professionnels et d'utilisateurs choisissent d'utiliser plusieurs écrans. Voici quelques avantages notables :
- Amélioration de la productivité : Travailler sur plusieurs écrans permet de visualiser plusieurs applications simultanément. Par exemple, vous pouvez avoir votre tableau de travail principal sur un écran tout en affichant des mails ou des recherches pertinentes sur un autre.
- Dynamisme et créativité : En utilisant plusieurs écrans, les créateurs de contenu, les designers ou les développeurs peuvent bénéficier d’un espace de travail élargi. Cela leur permet de mieux organiser leurs outils et d’améliorer leur flux de travail créatif.
- Meilleure ergonomie : En fonction de la disposition des écrans, vous pouvez créer un environnement de travail qui réduit le stress oculaire et les mouvements inutiles, contribuant ainsi à un confort accru pendant les longues heures de travail.
Configuration de plusieurs écrans dans windows 11
Avant de personnaliser vos fonds d'écran, vous devez d'abord vous assurer que vos écrans sont correctement configurés dans Windows 11. Voici comment procéder :
- Connecter les écrans : Assurez-vous que tous vos écrans sont connectés à votre ordinateur. Cela peut nécessiter des ports HDMI, DisplayPort ou autres selon votre matériel.
- Accéder aux paramètres d'affichage : Cliquez avec le bouton droit sur le bureau et sélectionnez "Paramètres d'affichage". Cela vous amènera à l'interface où vous pouvez configurer vos écrans.
- Rechercher les moniteurs : Une fois dans les paramètres d'affichage, cliquez sur "Détecter" si tous les écrans ne s'affichent pas automatiquement. Vous devriez voir un aperçu de tous vos moniteurs.
- Configurer l'affichage : Vous pouvez choisir la manière dont vos écrans doivent s'afficher les uns par rapport aux autres (étendre, dupliquer ou utiliser un seul écran). Pour une configuration multi-écrans productive, sélectionnez l'option "Étendre".
Comment définir un fond d'écran différent pour chaque écran
Une fois vos écrans configurés, vous pouvez maintenant personnaliser chaque fond d'écran. Voici les étapes à suivre :
- Accéder à l'option de personnalisation : Cliquez avec le bouton droit sur le bureau, puis sélectionnez “Personnaliser”. Vous serez dirigé vers les options de personnalisation de Windows 11.
- Sélectionner l'onglet "Arrière-plan" : Dans le menu de personnalisation, choisissez "Arrière-plan" dans le volet gauche. C'est ici que vous pouvez changer l'image de fond d'écran.
- Choisir la première image : Sous la section "Choisir votre arrière-plan", sélectionnez une image comme fond d'écran principal pour le premier écran.
- Modifier l'arrière-plan pour chaque écran : Pour modifier le fond d’écran de chaque écran, faites défiler jusqu'à l'option “Sélectionner un arrière-plan différent pour ce moniteur”. Cliquez sur l'image sur le petit aperçu de l'écran que vous voulez modifier. Vous pouvez choisir parmi les images disponibles sur votre appareil, utiliser des images de Bing, ou encore choisir des couleurs unies.
- Répéter pour chaque écran : Répétez l'étape 4 pour chaque écran dans votre configuration. Vous pouvez choisir différentes images pour chacun, ou même utiliser des images de la même série pour un aspect cohérent.
Astuces pour choisir des fonds d'écran adaptés
Lors de la sélection de fonds d'écran pour vos écrans multiples, gardez à l'esprit quelques conseils :
- Cohérence visuelle : Pour un aspect harmonieux, essayez de choisir des images qui se complètent ou qui appartiennent au même thème. Cela crée un environnement de travail agréable et esthétique.
- Évitez les distractions : Choisissez des fonds d'écran qui ne sont pas trop chargés ou distrayants. Un fond d'écran trop coloré ou complexe peut nuire à votre concentration.
- Utilisation de fonds d'écran dynamiques : Si vous avez du mal à choisir, envisagez d'utiliser des fonds d'écran dynamiques qui changent automatiquement à intervalles réguliers. Windows 11 permet d'importer des diaporamas de photos qui peuvent changer en continu.
- Optimisation pour le travail : Si possible, optez pour des images pertinentes pour votre travail. Par exemple, des infographies, des citations motivantes ou des œuvres d'art inspirantes peuvent stimuler votre créativité.
Personnaliser vos fonds d'écran sous Windows 11 est un excellent moyen d'optimiser votre environnement de travail multi-écrans. Grâce aux étapes simples décrites dans cet article, vous pouvez facilement définir un fond d'écran différent sur chaque écran, améliorer votre productivité, et créer un espace de travail qui vous inspire. Profitez de cette fonctionnalité pour en faire un levier qui vous permettra de rester concentré et motivé tout au long de votre journée de travail. N’hésitez pas à explorer d’autres options de personnalisation que Windows 11 offre pour maximiser votre expérience utilisateur.