Parfois, il arrive qu'un fichier refuse de se laisser supprimer, se révélant récalcitrant. Ce phénomène peut être frustrant, mais il existe des solutions pratiques pour résoudre ce problème. Dans cet article, nous allons explorer les différentes méthodes pour supprimer ces fichiers difficiles sous Windows 11.
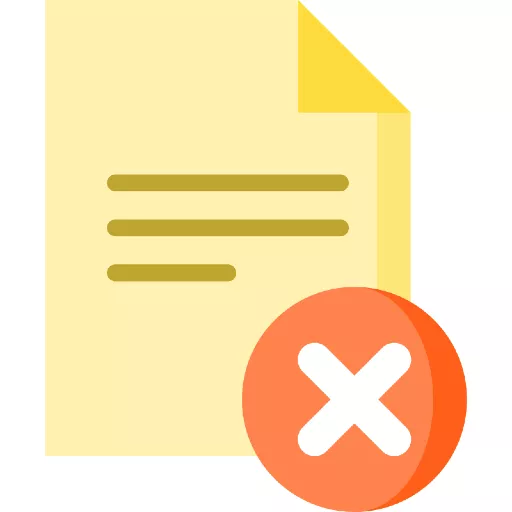
Comprendre les fichiers récalcitrants
Avant de plonger dans les solutions, il est important de comprendre pourquoi certains fichiers ne peuvent pas être supprimés. Les fichiers récalcitrants peuvent être :
- Utilisés par une application : Parfois, un fichier est verrouillé parce qu'il est actuellement utilisé par un programme.
- En lecture seule : Si un fichier est en lecture seule, vous ne pourrez pas le supprimer tant que cette option n'est pas désactivée.
- Protection système : Certains fichiers sont protégés par le système ou sont essentiels au fonctionnement de Windows 11.
- Corrompus : Un fichier corrompu peut également être la cause de l'échec lors de la tentative de suppression.
Méthodes pour supprimer un fichier récalcitrant
Fermer les applications en cours
La première étape pour supprimer un fichier récalcitrant est de s'assurer qu'aucune application ne l'utilise. Suivez ces étapes :
- Identifiez l'application : Pensez à quel programme pourrait utiliser le fichier. Cela peut être un éditeur de texte, un lecteur multimédia, etc.
- Fermez les applications : Fermez toutes les applications ouvertes qui pourraient potentiellement utiliser le fichier.
- Gestionnaire des tâches : Si le fichier semble toujours être en cours d'utilisation, ouvrez le Gestionnaire des tâches (Ctrl + Shift + Esc) et recherchez le programme suspect. Terminez le processus en sélectionnant “Fin de tâche”.
Désactiver la protection en écriture
Si vous avez vérifié que le fichier n'est pas utilisé mais qu'il est toujours impossible de le supprimer, il se peut qu'il soit protégé en écriture. Pour y remédier :
- Clic droit sur le fichier et choisissez Propriétés.
- Dans l'onglet Général, décochez la case Lecture seule si elle est cochée.
- Cliquez sur OK et essayez de supprimer le fichier à nouveau.
Utiliser l'invite de commande
Pour ceux qui se sentent à l'aise avec la ligne de commande, l'invite de commande est un moyen puissant pour supprimer des fichiers récalcitrants :
- Ouvrir l'invite de commande : Faites un clic droit sur le bouton Démarrer et sélectionnez Windows Terminal (Admin) ou Invite de commandes (Admin).
- Naviguer jusqu’au dossier où se trouve le fichier en utilisant la commande
cd(Change Directory). Par exemple, pour naviguer vers le dossierC:\Documents, utilisez :cd C:\Documents - Supprimer le fichier en utilisant la commande
del. Par exemple, si le fichier s'appellefichier.txt, tapez :del fichier.txt
Mode sans échec
Si le fichier est particulièrement têtu, vous pourriez avoir besoin de démarrer Windows en mode sans échec pour le supprimer. En mode sans échec, seuls les fichiers et les pilotes essentiels sont chargés, ce qui peut permettre la suppression des fichiers problématiques.
- Accédez aux paramètres de démarrage : Ouvrez les paramètres de Windows, accédez à Système, puis Récupération. Sous Démarrage avancé, cliquez sur Redémarrer maintenant.
- Une fois que votre PC redémarre, sélectionnez Dépannage, puis Options avancées, et enfin Paramètres de démarrage. Cliquez sur Redémarrer.
- Après le redémarrage, vous aurez une liste d'options. Appuyez sur F5 ou 5 pour démarrer en mode sans échec avec réseau.
- Une fois en mode sans échec, essayez de supprimer le fichier en utilisant l'Explorateur Windows ou l'invite de commande.
Utiliser un logiciel tiers
Si aucune des méthodes précédentes ne fonctionne, vous pouvez envisager d'utiliser un logiciel tiers conçu pour forcer la suppression de fichiers inamovibles. Des outils comme Unlocker ou File Assassin peuvent identifier et déverrouiller les fichiers, vous permettant ainsi de les supprimer complètement.
Vérifier le système de fichiers
Dans certains cas, un fichier ne peut pas être supprimé en raison de problèmes de corruption dans le système de fichiers. Utilisez l'outil de vérification des erreurs de Windows :
- Ouvrez l'invite de commande avec des droits d’administrateur comme décrit précédemment.
- Tapez la commande :
chkdsk C: /f(Remplacez
C:par le lecteur correct si nécessaire) - Suivez les instructions pour vérifier et réparer le système de fichiers.
Supprimer un fichier récalcitrant sous Windows 11 peut être une tâche frustrante, mais en comprenant les causes et en appliquant les bonnes méthodes, vous pouvez surmonter cet obstacle. Que ce soit par la fermeture d'applications, l'utilisation de l'invite de commande, le mode sans échec ou des outils tiers, il existe plusieurs solutions à votre disposition. Avec un peu de patience et les bons outils, vous serez en mesure de gérer efficacement votre environnement de fichiers sous Windows 11.